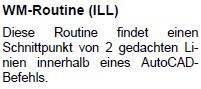T ip s und Tr ic ks
Auf dieser Seite gebe ich
Anregungungen zu Fragen und
Problemstellungen von Kurs-
teilnehmern und Lesern meiner
Hefte.
Haben Sie eine Frage zum Heft oder suchen eine Problem- lösung, schreiben Sie eine E-Mail an Werner Maahs.
Haben Sie eine Frage zum Heft oder suchen eine Problem- lösung, schreiben Sie eine E-Mail an Werner Maahs.
Sie erhalten dann eine Antwort als E-Mail und, wenn
ich es auch für andere als wichtig erachte, wird
hier eine nachvollziebare Lösung mit einem einfachen
Beispiel publiziert.
Als Beispiel gebe ich hier eine Frage von Teilnehmern aus meinem Unterricht.
Als Beispiel gebe ich hier eine Frage von Teilnehmern aus meinem Unterricht.
Stand: 20. März 2011
Skript lesen
Frage:
Bei meinen Vorführungen sieht man häufig solche Eingaben:- KOpieren
- Letztes
- 10<30
Antwort:
Wenn Sie an meinem Unter- richt teilgenommen oder meine Hefte gelesen haben, wissen Sie, was die Zeilennummern, Groß-/Kleinschreibung und Fett-Darstellung zu bedeuten haben. Im Zweifelsfall lesen Sie nochmals den Abschnitt 'Auf- bau und Anleitung zum Lesen'.
Zunächst der Befehl hier als
Beispiel Kopieren, dann die
Objektwahl, hier Letztes und
eine Leereingabe, um die
Objektwahl zu beenden; dann
der Wert der Verschiebung. Die
letzte Leereingabe beendet den
Befehl Kopieren.
Die Eingabe L, für das zuLetzt gezeichnete Objekt, ist eine Objektwahloption. Die Objekt- wahloptionen werden normal- erweise nicht angeboten:
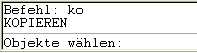 Will ich aber die Objektwahl-
möglichkeiten angezeigt be-
kommen, tippe ich ein
ungültiges Zeichen, z.B. die
Raute (#), ein. AutoCAD ant-
wortet mit der Meldung
*ungültige Auswahl* und zeigt
Will ich aber die Objektwahl-
möglichkeiten angezeigt be-
kommen, tippe ich ein
ungültiges Zeichen, z.B. die
Raute (#), ein. AutoCAD ant-
wortet mit der Meldung
*ungültige Auswahl* und zeigt
Die Eingabe L, für das zuLetzt gezeichnete Objekt, ist eine Objektwahloption. Die Objekt- wahloptionen werden normal- erweise nicht angeboten:
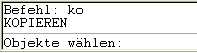 Will ich aber die Objektwahl-
möglichkeiten angezeigt be-
kommen, tippe ich ein
ungültiges Zeichen, z.B. die
Raute (#), ein. AutoCAD ant-
wortet mit der Meldung
*ungültige Auswahl* und zeigt
Will ich aber die Objektwahl-
möglichkeiten angezeigt be-
kommen, tippe ich ein
ungültiges Zeichen, z.B. die
Raute (#), ein. AutoCAD ant-
wortet mit der Meldung
*ungültige Auswahl* und zeigt
im Anschluß die möglichen
Auswahleingaben an:
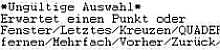
Habe ich die Objektwahl be- endet, fragt AutoCAD nach dem Basispunkt oder der Verschiebung. Wird die Frage nach dem Basispunkt vom CAD-Einsteiger noch relativ leicht verstanden, wird über die Verschiebung meist gar nicht erst nachgedacht. Dabei ist dies doch wesentlich lo- gischer.
In meinem Beispiel will ich ein Objekt von der aktuellen Posi- tion um den Wert 10 in die Richtung 30° (= AutoCAD- Winkel) verschieben:

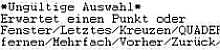
Habe ich die Objektwahl be- endet, fragt AutoCAD nach dem Basispunkt oder der Verschiebung. Wird die Frage nach dem Basispunkt vom CAD-Einsteiger noch relativ leicht verstanden, wird über die Verschiebung meist gar nicht erst nachgedacht. Dabei ist dies doch wesentlich lo- gischer.
In meinem Beispiel will ich ein Objekt von der aktuellen Posi- tion um den Wert 10 in die Richtung 30° (= AutoCAD- Winkel) verschieben:

Ich benötige hierfür keinen
Basispunkt! Die Verschiebung
ist relativ! Der Klammeraffe
wird für diese Relativeingabe
nicht benötigt!
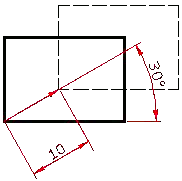
Zeichnungsname und Zeichnungspfad
Frage:
Ich möchte in meiner Zeich- nung den Zeichnungsnamen und Verzeichnispfad meiner Zeichnung einfügen.Gibt es in AutoCAD ein Befehl oder eine Möglichkeit diese Informationen automatisch einzufügen?
Antwort:
Soweit mir bekannt kenne ich bis einschließlich der Version 2005 keinen derartigen Befehl, der so etwas bewerkstelligt. Das bedeutet aber nicht, dass es keine Möglichkeit gibt dies mit mehr oder weniger großen Aufwand zu erledigen.Nachfolgend werde ich ein paar Möglichkeiten aufzeichnen, wie ich diese Arbeit erledigen würde!
Zunächst die Basis:
Grundlage für alle Möglich- keiten sind die AutoCAD- Variablen,
DWGName und
DWGPrefix. Ist der DWGName (Datei- name) in der Regel einfach einzutippen, so ist der Ver- zeichnisname (DWGPrefix) häufig recht lang.
Kurzgefaßt ist der einfachste Weg die AutoCAD-Variablen als gleichnamigen Befehl auf- zurufen, per Windowsbefehl (z.B. Strg+C oder rechte Maustaste) zu kopieren und dannach in den Zeichenbereich (z.B. Strg+V) einzufügen.
Etwas ausführlicher heißt dies, ich gebe den Befehl
dwgprefix
ein und erhalte als Antwort die
unten abgebildete Information:
Jetzt markiere ich den ge-
wünschten Text, z.B. indem ich
bei gedrückter linken Maus-
taste den Curser über diesen
Text ziehe, die Maustaste
loslasse und die Maus in den
Zeichenbereich bewege. Hier
kann ich mit dem Windows-
Befehl Einfügen (z.B.: Strg+V
oder rechte Maustaste) den
soeben kopierten Text ein-
fügen. Ich muss nur noch den
Einfügepunkt bestimmen.
Eleganter wird es, wenn ich mich mit LISP-Ausdrücken be- schäftige.
Aber keine Panik, so schlimm wird es nicht!
Der Hintergrund ist, ich muss die Informationen der Auto- CAD-Variablen in einer ei- genen Variablen zwischen- speichern und dann einfügen.
Machen wir den ersten Schritt:
Ich muss mit LISP-Aus- drücken arbeiten! LISP-Aus- drücke werden immer in Klam- mern und gegebenenfalls auch
Eleganter wird es, wenn ich mich mit LISP-Ausdrücken be- schäftige.
Aber keine Panik, so schlimm wird es nicht!
Der Hintergrund ist, ich muss die Informationen der Auto- CAD-Variablen in einer ei- genen Variablen zwischen- speichern und dann einfügen.
Machen wir den ersten Schritt:
Ich muss mit LISP-Aus- drücken arbeiten! LISP-Aus- drücke werden immer in Klam- mern und gegebenenfalls auch
geschachtelten Klammern ge-
schrieben.
Ich beginne also mit einer öff- nenden Klammer
In LISP geht dieses mit der Funktion
Als nächstes muss ich die AutoCAD-Variable auslesen. Hierzu benutze ich wieder eine LISP-Funktion, die ich mit einer weiteren öffnenden Klammer beginne
Der Befehl 'GETVAR' steht für erhalten/auslesen einer Var- iablen. Der Variablenname muss nun in Anführungszei-
Ich beginne also mit einer öff- nenden Klammer
(. Nun will
ich eine Varibable definieren. In LISP geht dieses mit der Funktion
SETQ. Hierfür
benötige ich einem Namen der
Variaben. Namen sind Schall
und Rauch. Ich kann mir den
Namen ausdenken, darf nur
keine reservierten Namen
verwenden. Ich denke darüber
nicht weiter nach, denn
schlimmstenfalls funktioniert
die Routine nicht. Ich ver-
wende hier den Namen Pfad. Als nächstes muss ich die AutoCAD-Variable auslesen. Hierzu benutze ich wieder eine LISP-Funktion, die ich mit einer weiteren öffnenden Klammer beginne
( und dem
Funtionsnamen GETVAR gefolgt
von einem Leerzeichen. Der Befehl 'GETVAR' steht für erhalten/auslesen einer Var- iablen. Der Variablenname muss nun in Anführungszei-
chen
Zusammenfassend sehen die Eingaben wie folgt aus:
 Die Groß-/Kleinschreibung ist
in AutoCAD nur bei der
Eingabe von Texten wichtig,
die in der Zeichnung dar-
gestellt werden sollen.
Die Groß-/Kleinschreibung ist
in AutoCAD nur bei der
Eingabe von Texten wichtig,
die in der Zeichnung dar-
gestellt werden sollen.
Damit haben wir die Variable ausgelesen, können aber herzlich wenig damit an- fangen. Wir benötigen noch etwas LISP, um die Werte zum Beispiel an den unteren Rand unserer Zeichnung zu schreiben.
Ich beginne wieder mit einer öffnenden KLammer
"DWGPrefix" geschrie-
ben werden. Damit sind beide
LISP-Funktionen vollständig,
müssen nur noch mit den ab-
schliessenden Klammern ))
geschlossen werden.Zusammenfassend sehen die Eingaben wie folgt aus:
 Die Groß-/Kleinschreibung ist
in AutoCAD nur bei der
Eingabe von Texten wichtig,
die in der Zeichnung dar-
gestellt werden sollen.
Die Groß-/Kleinschreibung ist
in AutoCAD nur bei der
Eingabe von Texten wichtig,
die in der Zeichnung dar-
gestellt werden sollen.Damit haben wir die Variable ausgelesen, können aber herzlich wenig damit an- fangen. Wir benötigen noch etwas LISP, um die Werte zum Beispiel an den unteren Rand unserer Zeichnung zu schreiben.
Ich beginne wieder mit einer öffnenden KLammer
( und
dem Funktionsnamen
command. Nun schreibe ich
jeweils in Anführungszeichen
die Befehle, die ich in AutoCAD
an der Befehlszeile eingeben
würde, um den Text zu
schreiben. Es können nur
Befehle verwendet werden,
die keine Dialogbox benutzen.
Der geeignete Befehl heißt
Ich setze meine Eingaben in einem Zug fort:
Die Zahlen-Eingaben, hier
Jetzt wird der Zeichnungspfad an die Stelle geschrieben, die ich mit Startpunkt definiert
Der geeignete Befehl heißt
"Text". Damit auch Sie wissen,
was einzugeben ist, sollten Sie
selbst mal den Befehl an der
Tastatur eingeben.Ich setze meine Eingaben in einem Zug fort:
"0,-4" "3.5" "0" pfad)Die Zahlen-Eingaben, hier
3.5
und 0, müssen nicht, können
aber in Anführungszeichen ge-
setzt werden. Wurde zunächst
der Startpunkt des Textes ab-
gefragt, folgt dann die Text-
höhe und die Richtung. Bei der
Abfrage 'Text eingeben:'
kommt unsere Variable ins
Spiel. Die Variable darf nicht in
Anführungsstrichen geschrie-
ben werden. Jetzt wird der Zeichnungspfad an die Stelle geschrieben, die ich mit Startpunkt definiert
habe. Ich habe die Koordina-
ten 0,-4 verwendet. Dies habe
ich gemacht weil mein Form-
blatt typischerweise im Lay-
outbereich eingefügt wird.
Der linke untere Rand befindet
sich an den Koordinaten 0,0. Damit
wird sich der Text zwischen
Rahmen und Schnittkante be-
finden.
Die zuvor erstellte Variable bleibt solange gespeichert bis ich die Datei schließe oder die Variable lösche bzw. über- schreibe.
Die zuvor erstellte Variable bleibt solange gespeichert bis ich die Datei schließe oder die Variable lösche bzw. über- schreibe.
Um nicht jedes Mal die Zeilen
tippen zu müssen, schreibe
ich diese als Makro in eine
Schaltfläche!
Ich kann mir aber auch eine Skriptdatei einrichten und die entsprechenden Zeilen dort hinterlegen.
Ich achte in beiden Fällen darauf, dass zwischen den Ausdrücken für die Varablen-Bestimmung und der Command-Eingaben ein Leer- zeichen ist.
Ich kann mir aber auch eine Skriptdatei einrichten und die entsprechenden Zeilen dort hinterlegen.
Ich achte in beiden Fällen darauf, dass zwischen den Ausdrücken für die Varablen-Bestimmung und der Command-Eingaben ein Leer- zeichen ist.
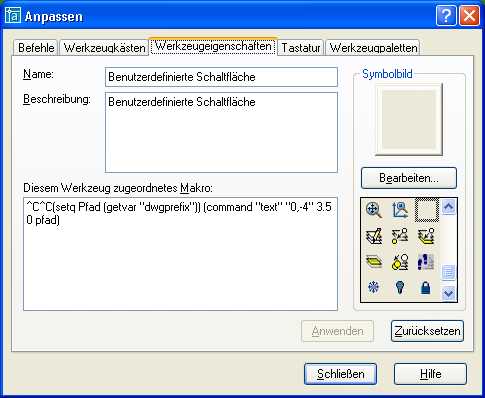
Mit einer etwas umfangrei-
cheren LISP-Routine kann
man noch Aktualisierungen,
Textstile, Layer usw. hin-
zufügen.
Meine Kursteilnehmer haben auf der Teilnehmer Diskette /CD eine Reihe von Routinen erhalten. In der Routine Form- blätter befindet sich unter anderem auch diese Routine. Durch den Befehl
Es ist mir völlig klar, dass ich
Meine Kursteilnehmer haben auf der Teilnehmer Diskette /CD eine Reihe von Routinen erhalten. In der Routine Form- blätter befindet sich unter anderem auch diese Routine. Durch den Befehl
DWGN wird die
Routine ausgeführt. Der Text
wird im aktuellen oder im zu-
letzt verwendeten Layout ein-
getragen. Es werden Textstil
und Layer verwendet, eventu-
ell vorhandene Eintragungen
werden entfernt.Es ist mir völlig klar, dass ich
hier nur die Informationen ge-
geben habe, die ich für den
Einsteiger als wichtig erachte.
Ich will bewußt keinen Leser
mit zuviel Infomationen ver-
graulen.
Ab AutoCAD 2005 wird es etwas einfacher:
Im Menü Einfügen gibt es den Befehl Schriftfeld. Hierauf werde ich in einem weiteren Tip zu sprechen kommen.
Weitergehende Informationen finde ich in meinen Heften (für Einsteiger) und in der Lite- ratur, z.B. AutoCAD-Intern oder AutoCAD-Objekte (für Fortgeschrittene Automati- sierer).
Ab AutoCAD 2005 wird es etwas einfacher:
Im Menü Einfügen gibt es den Befehl Schriftfeld. Hierauf werde ich in einem weiteren Tip zu sprechen kommen.
Weitergehende Informationen finde ich in meinen Heften (für Einsteiger) und in der Lite- ratur, z.B. AutoCAD-Intern oder AutoCAD-Objekte (für Fortgeschrittene Automati- sierer).
Blöcke entfernen
Das Original der Frage:

Zum Verständnis:
Ich interpretiere die Frage so, dass der Fragesteller die fremde Zeichnung in seiner Zeichnung eingefügt hat. Damit hat er einen referenzierten Block in seiner Zeichnung. Befanden sich in der fremden Zeichnung Blockdefintitionen, die diese 5 Layer benutzten, können die Layer in seiner Zeichnung nicht gelöscht werden.Waren die Blockdefinitionen referenziert (eingefügt) können auch die Blockdefinitionen nicht bereinigt werden.
Die Suche auf der Festplatte läßt vermuten, dass der Frage- steller sich noch nicht aus- reichend mit AutoCAD-Blöcken auskennt. Bei dem Begriff 'nmen' handelt es sich wohl um den Namen des unbekannten Blockes.
Antwort:
Will er Layer löschen, erhält er die Fehlermeldung: die folgen- den Layer können nicht gelö- scht werden:
Nun vermutet der Fragesteller, dass die vom Ihm nicht ge- kannten Blöcke die Layer benutzen.
Wenn meine o.g. Vermutungen
zutreffen, hat der Fragesteller
einen verschachtelten Block —
die eingefügte Zeichnung und
die darin befindlichen Blöcke.
Einen verschachtelten Block kann ich editieren (z.B. Teile löschen ...), wenn ich den übergeordneten Block auflöse (
Teilnehmer meiner Kurse haben die Schnellauswahl nicht kennengelernt, konnten also nur anders auswählen. Um hier weitere Unterstützung zu bieten, werde ich das Thema Schnellauswahl als weiteren Tip auf meiner Homepage in Kürze beschreiben.
Hier nun eine Möglichkeit herauszufinden wo sich diese Blöcke befinden. Ich zeichne einen Punkt, setze die System-
Einen verschachtelten Block kann ich editieren (z.B. Teile löschen ...), wenn ich den übergeordneten Block auflöse (
URsprung). Jetzt kann ich diese
Blöcke auswählen — einzeln
oder z.B. mit der Schnellaus-
wahl alle.Teilnehmer meiner Kurse haben die Schnellauswahl nicht kennengelernt, konnten also nur anders auswählen. Um hier weitere Unterstützung zu bieten, werde ich das Thema Schnellauswahl als weiteren Tip auf meiner Homepage in Kürze beschreiben.
Hier nun eine Möglichkeit herauszufinden wo sich diese Blöcke befinden. Ich zeichne einen Punkt, setze die System-
variable z.B. auf 35 ( ). Nun
gebe ich den Befehl
). Nun
gebe ich den Befehl
 aus der Namensliste den Namen des nicht
bekannten Blockes. Möglicherweise erkenne ich
schon jetzt die Geometrie des
gesuchten Blockes anhand der
Symboldarstellung und kann
entscheiden, ob ich diesen
Block beibehalten will.
aus der Namensliste den Namen des nicht
bekannten Blockes. Möglicherweise erkenne ich
schon jetzt die Geometrie des
gesuchten Blockes anhand der
Symboldarstellung und kann
entscheiden, ob ich diesen
Block beibehalten will.
Kann ich noch immer keine Zuordnung finden, gehe ich weiter, setze den Basispunkt des Blockes auf den Punkt und wähle den Punkt als Objekt aus. Nach dem Schließen der
 ). Nun
gebe ich den Befehl
). Nun
gebe ich den Befehl BLock und
suche mir in der Dialogbox: aus der Namensliste den Namen des nicht
bekannten Blockes. Möglicherweise erkenne ich
schon jetzt die Geometrie des
gesuchten Blockes anhand der
Symboldarstellung und kann
entscheiden, ob ich diesen
Block beibehalten will.
aus der Namensliste den Namen des nicht
bekannten Blockes. Möglicherweise erkenne ich
schon jetzt die Geometrie des
gesuchten Blockes anhand der
Symboldarstellung und kann
entscheiden, ob ich diesen
Block beibehalten will.Kann ich noch immer keine Zuordnung finden, gehe ich weiter, setze den Basispunkt des Blockes auf den Punkt und wähle den Punkt als Objekt aus. Nach dem Schließen der
Dialogbox mit OK, werde ich
gefragt 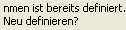 , was
ich mit Ja beantworte.
, was
ich mit Ja beantworte.
Nun sollte überall dort, wo sich der Block befindet der Punkt sichtbar sein.
Anmerkung! Ist die System- Variable
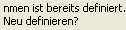 , was
ich mit Ja beantworte.
, was
ich mit Ja beantworte.Nun sollte überall dort, wo sich der Block befindet der Punkt sichtbar sein.
Anmerkung! Ist die System- Variable
PSIZE auf 0 gestellt,
sollte die Punktgröße etwa 5%
der Höhe des Zeichnungsbe-
reiches einnehmen (eventuell
muss regenert werden).
Mit dem Befehl
Mit dem Befehl
Z, um den
letzten Befehl zurückzu-
nehmen, kann ich Schritt für
Schritt zum Ausgangspunkt
zurückkehren.
Schnellauswahl
Hier reflecktiere ich auf eine
Frage aus dem Anwender- Forum
Rund um AutoCAD:
Zur Lösungsfindung in einem Problemfall hat ein Forums- Teilnehmer vorgeschlagen die Schnellauswahl zu verwenden. Diese Möglichkeit habe ich, wenn überhaupt in einem 240h-Kurs erst am Ende vor- gestellt. In den Wochenkursen war keine Zeit hierfür.
Ich möchte die obige Frage- stellung nutzen um auch allgemein die Schnellauswahl zu behandeln. Diesen Befehl er- reiche ich am Einfachsten über das Kontextmenü (rechte Maustaste oder an der
Tastatur) oder innerhalb von
Dialogboxen, die eine Objekt-
wahl anbieten über die Schalt-
fläche
an der
Tastatur) oder innerhalb von
Dialogboxen, die eine Objekt-
wahl anbieten über die Schalt-
fläche  .
.
Zur Lösungsfindung in einem Problemfall hat ein Forums- Teilnehmer vorgeschlagen die Schnellauswahl zu verwenden. Diese Möglichkeit habe ich, wenn überhaupt in einem 240h-Kurs erst am Ende vor- gestellt. In den Wochenkursen war keine Zeit hierfür.
Ich möchte die obige Frage- stellung nutzen um auch allgemein die Schnellauswahl zu behandeln. Diesen Befehl er- reiche ich am Einfachsten über das Kontextmenü (rechte Maustaste oder
 an der
Tastatur) oder innerhalb von
Dialogboxen, die eine Objekt-
wahl anbieten über die Schalt-
fläche
an der
Tastatur) oder innerhalb von
Dialogboxen, die eine Objekt-
wahl anbieten über die Schalt-
fläche
Habe ich den Befehl einge
geben öffnet sich die folgende
Dialogbox:
 Basis für die Nutzung der
Schnellauswahl ist, dass ich
einen Befehl verwenden will,
der zu 'Objekte wählen:' auffordert.
Basis für die Nutzung der
Schnellauswahl ist, dass ich
einen Befehl verwenden will,
der zu 'Objekte wählen:' auffordert.
 Basis für die Nutzung der
Schnellauswahl ist, dass ich
einen Befehl verwenden will,
der zu 'Objekte wählen:' auffordert.
Basis für die Nutzung der
Schnellauswahl ist, dass ich
einen Befehl verwenden will,
der zu 'Objekte wählen:' auffordert.
Will ich — wie im Fragebeispiel
— dem Namen nach bekannte
Blöcke löschen, rufe ich den
Befehl  .
Würde ich nun auf OK klicken,
würden alle Block-Objekte
markiert werden. Sind dies
mehr Objekte als ich auswählen
wollte, kann ich die Auswahl-
kriterien verfeinern oder aber
Objekte aus dem Auswahlsatz
entfernen.
.
Würde ich nun auf OK klicken,
würden alle Block-Objekte
markiert werden. Sind dies
mehr Objekte als ich auswählen
wollte, kann ich die Auswahl-
kriterien verfeinern oder aber
Objekte aus dem Auswahlsatz
entfernen.
Ich kann Eigenschaften aus- wählen die ich von den ge- wünschten Objekten kenne.
Bei den gesuchten Blöcken kenne ich den Namen.
SAUSWAHL (Schnell-
auswahl) auf und wähle bei
Ob- jekttyp:  .
Würde ich nun auf OK klicken,
würden alle Block-Objekte
markiert werden. Sind dies
mehr Objekte als ich auswählen
wollte, kann ich die Auswahl-
kriterien verfeinern oder aber
Objekte aus dem Auswahlsatz
entfernen.
.
Würde ich nun auf OK klicken,
würden alle Block-Objekte
markiert werden. Sind dies
mehr Objekte als ich auswählen
wollte, kann ich die Auswahl-
kriterien verfeinern oder aber
Objekte aus dem Auswahlsatz
entfernen. Ich kann Eigenschaften aus- wählen die ich von den ge- wünschten Objekten kenne.
Bei den gesuchten Blöcken kenne ich den Namen.
Baustelle:
Dieses Thema ist noch nicht beendet!
Um die Grunzüge zu erkennen,
sollte es aber schon reichen.
Eine Fortsetzung wird folgten!
Stand: 20. März 2011
Schriftfeld — Textfelder
selbstaktualisierende Informa-
tionen für Textfelder.
Hier möchte ich auf neuere Möglichkeiten, ab der Version 2005 hinweisen.
Frage:
Die ursprüngliche Frage galt, wie man den Verzeichnispfad in das Schriftfeld bekommt.Hier möchte ich auf neuere Möglichkeiten, ab der Version 2005 hinweisen.
Die Möglichkeiten:
Mit dem BefehlSchriftfeld —
auch Menü Einfügen/ Schrift-
feld bietet AutoCAD erstmals
die Möglichkeit sich selbst
aktualisierende Textinforma-
tionen der Zeichnung zuzu-
führen.
Baustelle:
An dieser Stelle geht es demnächst weiter.
An dieser Stelle geht es demnächst weiter.
Verdeckte Objektkanten
Stand: 23. Juli 2006
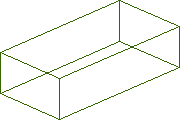 Beim
Erstellen oder Bearbeiten einer
Zeichnung arbeiten Sie an der
Drahtmodell-Darstellung eines
Objekts oder einer Oberfläche.
Sie blenden das Objekt nur bei
Überprüfung der aktuellen
Positionen dieser Oberflächen
aus.
Beim
Erstellen oder Bearbeiten einer
Zeichnung arbeiten Sie an der
Drahtmodell-Darstellung eines
Objekts oder einer Oberfläche.
Sie blenden das Objekt nur bei
Überprüfung der aktuellen
Positionen dieser Oberflächen
aus. Wenn komplexe Zeichnungen als Drahtmodelle betrachtet oder geplottet werden, er- scheinen sie oft zu unüber- sichtlich, um die notwendigen Informationen zu vermitteln. Das Ausblenden von im Hinter- grund befindlichen Objekten bzw. Objektkanten, die in Wirklichkeit von Objekten im Vordergrund verdeckt wären,
vereinfacht die Anzeige und
vermittelt einen deutlicheren
Eindruck von der Konstruktion.
Die Anzeige wird wesentlich übersichtlicher, wenn die Linien im Hintergrund nicht eingeblendet werden.
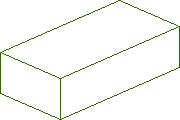 Mit
Hilfe der Systemvariablen
Mit
Hilfe der Systemvariablen
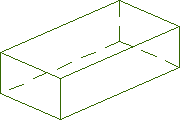
Die Anzeige wird wesentlich übersichtlicher, wenn die Linien im Hintergrund nicht eingeblendet werden.
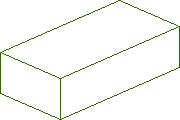 Mit
Hilfe der Systemvariablen
Mit
Hilfe der Systemvariablen
OBSCUREDCOLOR und
OBSCUREDLTYPE können Sie die
Farbe und den Linientyp der
verdeckten Linien bestimmen. 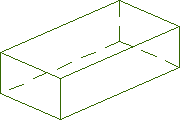
Sie können die Systemvariable
Die obigen Ausführungen sind
HALOGAP verwenden, um die
Lücke von Halo-Linien zu
ändern.Die obigen Ausführungen sind
Auszüge aus dem Kurs:
3D-Konstruktion Neuere
AutoCAD-Versionen stellen für
diese Einstellungen eine
Dialogbox zur Verfügung.
Bemaßungstexte anpassen
Stand: 23. Juli 2007
Gehört die Bemassung im
Allgemeinen zum festen
Bestandteil in meinen Heften,
beschreibe ich hier einige
Besonderheiten — die z.Bsp. für
den Hochbauer und den
Maschinenbauer fast schon
zum täglichen Bedarf gehören
— in AutoCAD, der
AutoCAD-Hilfe und zu einem
großen Teil auch in der
Literatur zu AutoCAD, dies
aber nur spärlich beschrieben
wird.
Für den Hochbauer meine ich die hochgestellten Millimeter-
Für den Hochbauer meine ich die hochgestellten Millimeter-
angaben und die Texte für
Fensterhöhen, die sich unter
der Maßlinie befinden.
Für den Maschinenbauer meine ich Angaben für Toleranzen, hoch- und tief- gestellte Angaben (Passungen).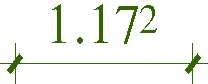
Hier ein Auszug aus der AutoCAD-Hilfe:
Für den Maschinenbauer meine ich Angaben für Toleranzen, hoch- und tief- gestellte Angaben (Passungen).
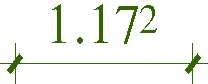
Hier ein Auszug aus der AutoCAD-Hilfe:

'WM-Tools' --> Architekturbemaßung
geomKal: ILL
Stand: 23. Juli 2007
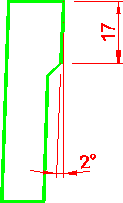 Das linke Bild
beschreibt
eine
Aufgabe
aus dem Heft
'Gehäuse' des
Malteser-
kreuzrad-
getriebes.
Das linke Bild
beschreibt
eine
Aufgabe
aus dem Heft
'Gehäuse' des
Malteser-
kreuzrad-
getriebes.Hier soll eine geschlossene Polylinie ge- zeichnet werden, die oben rechts beginnen soll.
Im Anhang des Heftes habe ich beschrieben, wie ich diese Polylinie ohne Hilfs-Linien in einem Zug zeichnen kann bzw. würde.
Genau hier beginnt ein Problem. Habe ich, vor AutoCAD 2006, mit dem transparenten Aufruf des Befehls KAL arbeiten können, funktioniert dies ab der Version 2006 nicht mehr.
Ich will an dieser Stelle nicht
den Befehl beschreiben,
sondern nur auf die neue
Schreibweise eingehen, um
auch ab der 2006er Version
den Kal-Befehl nutzen zu
können.
Im Heft habe ich u.a. diese Möglichkeit beschrieben:
Ab AutoCAD 2006 muss ich diese Form eingeben:
Im Heft habe ich u.a. diese Möglichkeit beschrieben:
1) PLinie
2) 0,0
3) 'KAL
4) ILL([P1],[P2],[P3],[P4])
5) @3.5>225
6) usw. ...
Dies war bis einschließlich
AutoCAD 2005 machbar!Ab AutoCAD 2006 muss ich diese Form eingeben:
0) (arxload "geomcal")
1) PLinie
2) 0,0
3) (CAL ILL([P1],[P2],
[P3],[P4])
4) @3.5>225
5) usw. ...
Ich muss den GeomKal ab der
Version 2006 erst laden und
dann über einen LISP-Aus-
druck eingeben!
Das laden kann ich grund- sätzlich vor Beginn meiner Arbeiten machen.
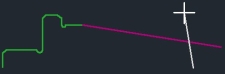 Seit einiger Zeit benutze ich für
derartige Arbeiten meine
eigene Routine, die ich allen
Kursteilnehmern und Heftleser
gern auch nachträglich - und
natürlich kostenlos - zur Ver-
fügung stelle.
Seit einiger Zeit benutze ich für
derartige Arbeiten meine
eigene Routine, die ich allen
Kursteilnehmern und Heftleser
gern auch nachträglich - und
natürlich kostenlos - zur Ver-
fügung stelle.
Die Routine ILL ist getestet auf Versionen bis einschließlich AutoCAD 2011.
Das laden kann ich grund- sätzlich vor Beginn meiner Arbeiten machen.
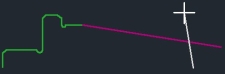 Seit einiger Zeit benutze ich für
derartige Arbeiten meine
eigene Routine, die ich allen
Kursteilnehmern und Heftleser
gern auch nachträglich - und
natürlich kostenlos - zur Ver-
fügung stelle.
Seit einiger Zeit benutze ich für
derartige Arbeiten meine
eigene Routine, die ich allen
Kursteilnehmern und Heftleser
gern auch nachträglich - und
natürlich kostenlos - zur Ver-
fügung stelle.Die Routine ILL ist getestet auf Versionen bis einschließlich AutoCAD 2011.
3D-Bogen
Stand: 23. Juli 2007
Wie wir gelernt haben, ist der
Bogenbefehl ein reiner 2D-Be-
fehl!
Dies bedeutet, dass wir unser BKS entsprechend der ge- wünschten Position des Bogens im 3D-Raum ausrichten müs- sen, bevor wir den Bogen zu zeichnen beginnen.
Im Kurs hatten wir dazu unser 3D-Häuschen. Es sollte eine Tür mit Bogen an der Frontseite gezeichnet werden.
Aus heutiger Sicht ganz einfach! Wir hatten das BKS auf Vorn ausgerichtet und konten den Bogen problemlos zeich- nen.
Jetzt aber soll der Bogen frei im Raum gezeichnet werden. Was bedeutet, das wir zunächst das BKS, z.B. mit 3 Punkten, auf der entsprechenden Ebene definieren müssen.
Dies bedeutet, dass wir unser BKS entsprechend der ge- wünschten Position des Bogens im 3D-Raum ausrichten müs- sen, bevor wir den Bogen zu zeichnen beginnen.
Im Kurs hatten wir dazu unser 3D-Häuschen. Es sollte eine Tür mit Bogen an der Frontseite gezeichnet werden.
Aus heutiger Sicht ganz einfach! Wir hatten das BKS auf Vorn ausgerichtet und konten den Bogen problemlos zeich- nen.
Jetzt aber soll der Bogen frei im Raum gezeichnet werden. Was bedeutet, das wir zunächst das BKS, z.B. mit 3 Punkten, auf der entsprechenden Ebene definieren müssen.
Wenn 3 Punkte des Bogens
bekannt sind, bietet sich dieser
Lösungsweg auch an. Habe ich
zudem mehrmals derartige
Bögen zu erstellen bietet sich
eine kleine LISP-Routine an.
Diesen Lösungsweg will ich hier beschreiben:
Ich nehme dazu wieder An- leitung an eine Übung aus dem Abschnitt Automatisierungs- techniken, die leider noch nicht in einer druckfähigen Heft- vorlage abgegeben werden kann.
Wie lege ich nun los?
Nach der Definition des Funk- tionsnamen
sichere ich die 3 mir bekannten Punkte als Variablen:
Diesen Lösungsweg will ich hier beschreiben:
Ich nehme dazu wieder An- leitung an eine Übung aus dem Abschnitt Automatisierungs- techniken, die leider noch nicht in einer druckfähigen Heft- vorlage abgegeben werden kann.
Wie lege ich nun los?
Nach der Definition des Funk- tionsnamen
(defun c:3DB ()sichere ich die 3 mir bekannten Punkte als Variablen:
(setq P1 (getpoint ...)
P2 (getpoint ...)
P3 (getpoint ...))
Jetzt verwende ich den
Command-Ausdruck um mein
BKS anzupassen.
Bei der Punktvergabe sollten wir berücksichtigen, dass jedes 2D-Objekt auch eine Z- Richtung besitzt, was z.B. wichtig wird, wenn der Bogen später mal Bestandteil einer Polyline werden soll.
Daher habe ich zunächst ge- danklich den Startpunkt des Bogens als P1, den Endpunkt als P2 und einen 2 Punkt auf dem Bogen als P3 definiert.
Folge ich der Eingabeauf- forderung an der Komman- dozeile, während des BKS- Befehles mit der Option für 3Punkte, ist der neue Ur- sprungspunkt gleich P1, der Punkt auf der positiven X-Achse P2 und der Punkt in der positiven XY-Ebene P3.
(command "BKS" "3" P1 P2 P3)Bei der Punktvergabe sollten wir berücksichtigen, dass jedes 2D-Objekt auch eine Z- Richtung besitzt, was z.B. wichtig wird, wenn der Bogen später mal Bestandteil einer Polyline werden soll.
Daher habe ich zunächst ge- danklich den Startpunkt des Bogens als P1, den Endpunkt als P2 und einen 2 Punkt auf dem Bogen als P3 definiert.
Folge ich der Eingabeauf- forderung an der Komman- dozeile, während des BKS- Befehles mit der Option für 3Punkte, ist der neue Ur- sprungspunkt gleich P1, der Punkt auf der positiven X-Achse P2 und der Punkt in der positiven XY-Ebene P3.
Durch diese Tat sind aber
meine Punkte die ich im WKS
definiert habe auf das neue
BKS nicht mehr anwendbar.
Ich muss diese Punktdefini-
tionen in das neue BKS
transportieren:
Nun kann ich diese Punkt- variablen wieder einsetzen und den Bogen zeichnen:
Im Prinzip ist die neue Defi- nition besprochen.
Ich werde dies demnächst noch Weiterführen und auch Gra- fiken hinzufügen.
Hier die vollständige Lispdatei: 3DB.LSP
(setq P1 (trans P1 0 1)
P2 (trans P2 0 1)
P3 (trans P3 0 1))Nun kann ich diese Punkt- variablen wieder einsetzen und den Bogen zeichnen:
(command "Bogen" P1 P3 P2)Im Prinzip ist die neue Defi- nition besprochen.
Ich werde dies demnächst noch Weiterführen und auch Gra- fiken hinzufügen.
Hier die vollständige Lispdatei: 3DB.LSP
Mehrseitige Schaltpläne
Stand: 23. Januar 2013
Es kommt, speziell bei Schaltplänen, schon mal vor,
dass mehr als eine Seite zur Darstellung benötigt wird.
In einem solchen Fall bieten sich 2 Möglichkeiten an.
1. Der Schaltplan wird komplett im Modellbereich gezeichnet und die Unterteilung samt Formblätter anschießend im Layout vorgenommen.
Diese Version birgt den Vorteil, dass beim Drucken alle Blätter zusammen mittels Plansatz gedruckt werden können: alle Layouts markieren und publizeren.
In einem solchen Fall bieten sich 2 Möglichkeiten an.
1. Der Schaltplan wird komplett im Modellbereich gezeichnet und die Unterteilung samt Formblätter anschießend im Layout vorgenommen.
Diese Version birgt den Vorteil, dass beim Drucken alle Blätter zusammen mittels Plansatz gedruckt werden können: alle Layouts markieren und publizeren.
2. Speziell ältere Pläne sind vollständig (Schaltplan und
Formblätter) im Modellbereich gezeichnet.
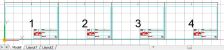 Oben nur eine symbolische Dargestellung!
Oben nur eine symbolische Dargestellung!
Hier ist es nicht ganz so einfach! Ich habe, Anlaß war eine entsprechende Frage im Forum 'Rund um AutoCAD', hierfür ein kleines LISP-Tool geschrieben, das diese Druck- aufgabe übernehmen soll.
Ein Klick auf die folgende Grafik öffnet den Quell-Code
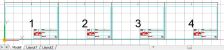 Oben nur eine symbolische Dargestellung!
Oben nur eine symbolische Dargestellung!Hier ist es nicht ganz so einfach! Ich habe, Anlaß war eine entsprechende Frage im Forum 'Rund um AutoCAD', hierfür ein kleines LISP-Tool geschrieben, das diese Druck- aufgabe übernehmen soll.
Ein Klick auf die folgende Grafik öffnet den Quell-Code
der Lisp-Datei.
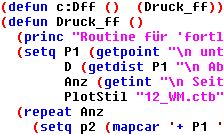 Im LISP habe ich als Drucker den PDF-Creator (Freeware) verwendet. Dort
werden alle Seiten gesammelt und können dann zu einer
PDF-Datei zusammengefügt werden.
Im LISP habe ich als Drucker den PDF-Creator (Freeware) verwendet. Dort
werden alle Seiten gesammelt und können dann zu einer
PDF-Datei zusammengefügt werden.Für den Ausdruck habe ich eine bei mir übliche Plotstil-Tabelle verwendet, die natürlich auch ausgetauscht werden kann.
Dieser Tipp wird gerade eingestellt und kann sich noch ändern!
| Index | © Mail@Werner-Maahs.de |